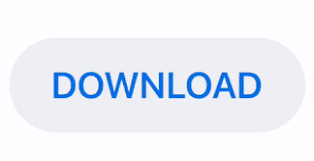

If you hold a collection of amazing photos/pictures on your computer, and want to add music to pictures to make them enjoyable, you can consider making a music photo slideshow. Whether you want to merge audio and image on computer, or add audio to iPhone pictures, you can all find the answer. The question is, how to add audio to photo and make great multimedia photography? In this article, we will provide two methods to help you add audio to picture. Photos with a soundtrack are often easier to create and more engaging than video, naturally enhancing pictures without video's complexity or time commitment.

What if there is a hybrid that blends still images with an audio file? Actually, you can add audio to photo/picture now. But sometimes it's complicated to record videos, while boring to take pictures. Video quality output options are proved for 1080p, 720p, and 540p.How to Add Audio File or Music to Your Photos and Pictures (New Update)Īlmost everyone shoots photos and videos now. (e) Here is where you save/export your animated text screenshot MP4. This is done by moving the start and end handles. You can also control the length of time your text animation appears (the start and endpoints). (d) This is where you can preview your animated text on the screenshot by using the play button. The layout is the region where your text will appear on the screenshot (centered, top, bottom, left, or right). This will consist of not only a font style but also various visual effects. The text will begin to show on your screenshot once you choose your animated text style. Here are the basic options: (a) You begin here by typing your text. Here you will be able to type your desired text, choose an animated text style, select a layout, and save a copy. Once Photos is open, select the top menu option Edit & Create > Add Animated Text. Once your screenshot appears inside the Snip & Sketch window, select the very right side of the top menu (3 dots). First, take a screenshot using Snip & Sketch.Ģ. It’s easy to add animated text to a screenshot using Windows 10. Visual instructions for how to add animated text to a screenshot on Windows 10ġ. For more in-depth visual instructions read below. Here you will be able to type your desired text, choose an animated text style, select a layout, and save a copy as an MP4 File. Choose Open with and then Photos. Once Photos is open, select the top menu option Edit & Create > Add Animated Text. First, take a screenshot using Snip & Sketch.
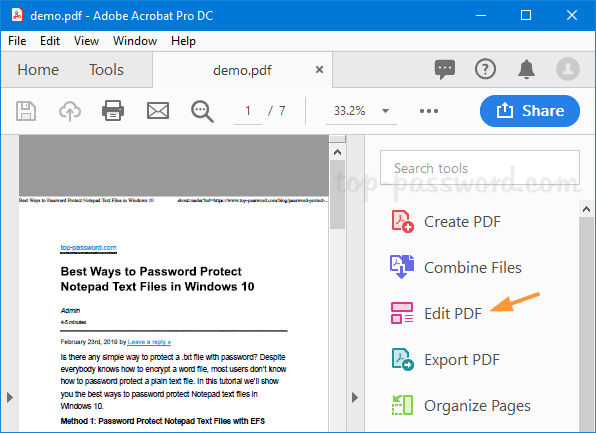
Quick Answer: It’s easy to add animated text to a screenshot using Windows 10. Windows 10 Question: What’s the process for making animated text appear on a screenshot?
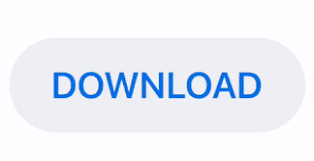

 0 kommentar(er)
0 kommentar(er)
